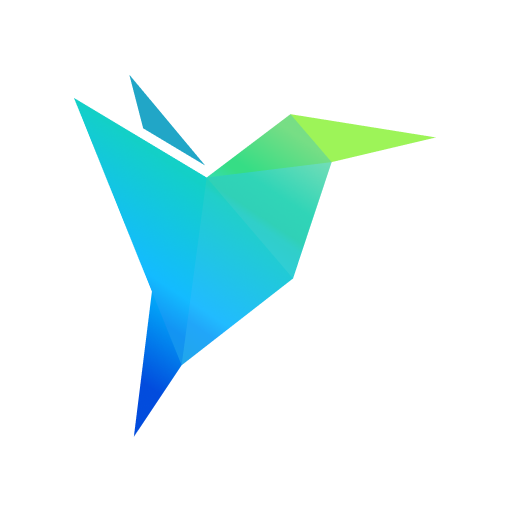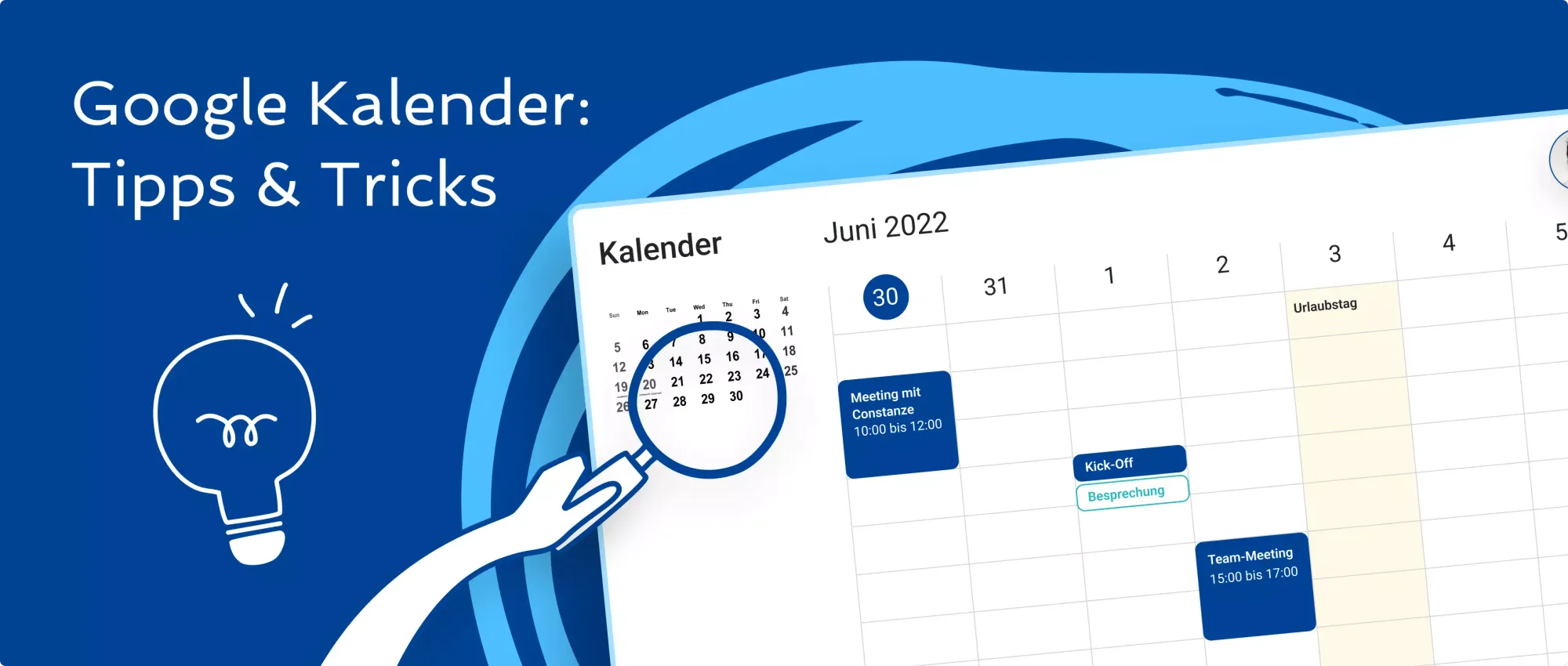Welche Google Kalender Tricks gibt es? Welche sind weniger bekannt?
Der Google Calendar kann Ihnen bei der Planung Ihres Arbeitstages enorm helfen. Die webbasierte Kalender-App zeichnet sich durch ein benutzerfreundliches, minimalistisches Design und umfassende Kompatibilität aus. Sie können den Google-Kalender mit fast allen mobilen Endgeräten sowie Desktop-Kalender-Apps, wie Outlook synchronisieren. Ist der Google Kalender kostenlos? Ja, und deshalb eine gute Wahl für KMU. Aber der Google Calendar ist viel mehr als nur eine digitale Version Ihres Desktop-Kalenders. Es ist vollgepackt mit vielen versteckten Funktionen für mehr Effizienz. Hier sind einige Google Kalender-Funktionen, die Sie vielleicht noch nicht kennen.
Warum ist der Google Calendar praktisch im Mittelstand?
- Einfache Besprechungsplanung: Im dem Google Calendar können Sie Ihre Termine für verschiedene Personen freigeben. So lassen sich zeitliche Verfügbarkeiten einsehen und abgleichen. Sie können auch andere Personen innerhalb oder außerhalb Ihrer Organisation zu Besprechungen einladen. Bei Terminerstellung wird automatisch ein Google Meet Termine für Videokonferenzen hinzugefügt.
- Besprechungserinnerungen: Nie mehr einen Termin übersehen. Benachrichtigungen lassen sich in Ihrem Webbrowser, auf Ihrem Desktop oder auf Ihrem Ihr mobilen Endgerät anzeigen
- Tagespläne: Der Google Kalender kann zu Beginn eines jeden Arbeitstages automatisch einen Tagesplan per E-Mail zusenden. Auf diese Weise wissen Sie schon zu Beginn des Tages genau, was auf dem Tisch liegt.
Auch wenn Sie nicht an den Übersichtsfunktionen vom Google Kalender interessiert sind, können Sie trotzdem von seiner Nutzung profitieren. Es gibt kaum andere Kalender, die sich mit so vielen anderen Anwendungen integrieren lassen und Prozesse automatisieren können. Nicht nur mit anderen Google-Produkten (z. B. Gmail, Chrome und Android), sondern auch mit Apps wie iCal, Slack usw. Mit Diensten zur Automatisierung wie IFTTT und Zapier können Sie viele weitere Aufgaben, abhängig von gewählten Daten, automatisieren.
1.) Tagesplan empfangen
Der Google Kalender kann nicht nur Benachrichtigungen für einzelne Termine versenden. Er kann Ihnen auch eine tägliche Agenda per E-Mail zusenden, damit Sie Ihren gesamten Terminplan auf einen Blick sehen können. Rufen Sie zunächst das Einstellungsmenü auf. Klicken Sie dann unten links auf "Einstellungen für meine Kalender" und klicken Sie auf Ihren Namen. Ändern Sie das Kästchen neben "Tägliche Terminübersicht" von "Keine" auf "E-Mail". Jeden Morgen sendet Google nun eine vollständige Agenda direkt an Ihren E-Mail-Posteingang.
2.) Arbeitszeiten festlegen
Als Google-Kalender-Nutzer können Sie Einladungen zu Besprechungen von anderen Personen erhalten. Es kann hierbei vorkommen, dass diese Personen keine Einsicht auf Ihre Verfügbarkeiten haben oder diese nicht vor einer Einladung prüfen. Da Sie nicht immer für eine Besprechung zur Verfügung stehen, hilft Ihnen die Funktion zur Festlegung von Arbeitszeiten. Wenn jemand versucht, Sie zu einem Ereignis außerhalb dieser Zeiten einzuladen, erhält diese Person eine Mitteilung. Die Person hat dann die Möglichkeit, eine andere Zeit zu wählen. Um Arbeitszeiten festzulegen, klicken Sie auf das Einstellungssymbol und dann auf "Einstellungen". Stellen Sie unter "Arbeitszeit" die gewünschten Stunden ein.
3. ) Aufgabenmanagement im Google Kalender: to-do Listen
Vergessen Sie To-Do-Listen mit Stift und Papier. Der Google-Kalender verfügt über eine to-do Listen Funktion, mit dem Sie Listen erstellen und Elemente abhaken können. Der Vorteil: eine angelegte Aufgabe blockt keine zeitlichen Verfügbarkeiten, wie ein Termin. Wenn Sie also to do´s über den Tag verteilen möchten, ohne Ihre Verfügbarkeiten einzuschränken, ist dies eine passende Funktion. Aufgaben sind für andere Personen in ihrem Kalender unsichtbar. Allerdings sind Anwendungen, die für das Produktivitätsmanagement entwickelt wurden, für diesen Zweck möglicherweise besser geeignet. Dem Google-Kalender fehlen die Teamkommunikationstools und andere wichtige Funktionen. Für eine simple to do Liste, reicht die Funktion aber allemal. Es lassen sich auch Erinnerungen zu Ihren Aufgaben einstellen.
Um auf Ihre Liste zuzugreifen, klicken Sie in der linken Spalte der Hauptkalenderansicht auf "Meine Kalender" und dann auf "Tasks”. Um eine Aufgabe hinzuzufügen, klicken Sie auf den entsprechenden Tag in Ihrem Kalender. Wenn das Dialogfeld erscheint, klicken Sie auf "Aufgabe" und geben Sie, falls gewünscht, die Details ein.
Unten sehen Sie, wie Sie eine Aufgabe statt eines Termins ausgewählt werden kann.
4. ) Planung von Gruppenmeetings vereinfachen
Die Planung von Meetings Personen, deren Zeitpläne unterschiedlich sind, kann eine Herausforderung sein. Wenn Sie Teilnehmer zu einem Kalendertermin hinzufügen, lassen sich deren Termine neben Ihrem eigenen Terminplan anzeigen, wenn ihre Kalender freigegeben sind. In dieser Ansicht können Sie manuell nach offenen Zeiten suchen. Bei vollen Terminkalendern mit vielen Personen kann dies jedoch unübersichtlich werden. Praktischer und schneller geht es, wenn Sie auf "Vorgeschlagene Zeiten" klicken, um ein ideales Zeitfenster vom Google Kalender vorgeschlagen zu bekommen.
5.) Kalender einbetten
Es ist auch möglich, Ihren Kalender in eine Website oder einen Blog einzubetten. Klicken Sie auf Einstellungen, klicken Sie auf den Kalender, den Sie einbetten möchten (Ihren Namen), und scrollen Sie zu “Kalender integrieren”. Kopieren Sie anschließend den Einbettungscode auf der rechten Seite. Sie können auch das Aussehen des Kalenders (Größe, Farben usw.) bearbeiten, unter dem Link “Anpassen”.
6. ) Terminslots zur Terminbuchung einstellen
Wenn Sie anderen Personen die Möglichkeit geben möchten, Besprechungen mit Ihnen zu vereinbaren, lassen sich im Google-Kalender Terminslots dazu erstellen.
Legen Sie hierfür ein neues Ereignis zu einem Zeitpunkt an, an dem Sie verfügbar sind. Klicken Sie anschließend rechts auf "Zeitblöcke", vergeben Sie einen Namen und klicken Sie auf speichern. Beim erstellten Zeitblock erscheint ein nun ein Link zur Terminseite für Ihren Kalender. Andere Personen können hier einen Termin buchen. Sie werden bei Terminbuchung benachrichtigt.
7.) Out of Office Feature nutzen
Kurz vor Urlaubsantritt kann es stressig werden, wenn man jeden Termin, den man nicht wahrnehmen kann, einzeln absagt. Es macht auch keinen Spaß, sich von anderen Leuten Kalendereinladungen schicken zu lassen, die man nie wahrnehmen oder sehen wird, weil man offline ist. Der Google Calendar bietet genau aus diesem Grund eine Abwesenheitsfunktion. Bei eingestellter Abwesenheit werden alle Besprechungen während dieser Zeit automatisch abgelehnt - und zwar auf einmal. Zusätzlich werden alle anderen Besprechungen, zu denen Sie während Ihrer Abwesenheit hinzugefügt werden, automatisch abgelehnt. Die Person, die Sie eingeladen hat, wird dabei direkt benachrichtigt. Um Ihre Abwesenheit einzustellen, erstellen Sie wie bei einem normalen Termin einen Eintrag über die Zeit der Abwesenheit, aber wählen Sie statt Termin die Option “außer Haus”. Darüber hinaus lässt sich der Google Kalender mit Slack verbinden. Abwesenheiten lassen sich automatisch in Slack übernehmen, durch eine Verknüpfung über das Tool Zapier.
Wie Google Kalender teilen?
Eine weitere beliebte Frage ist, wie sich der eigenen Kalender mit anderen Personen teilen lässt.
- Öffnen Sie auf einem Computer den Google Kalender. Via Google Kalender App lässt sich Ihr Kalender nicht freigeben.
- Suchen Sie nach dem Bereich „Meine Kalender“ auf der linken Seite. Klicken Sie zum ausklappen ggf. auf den Abwärtspfeil.
- Richten Sie den Mauszeiger auf den freizugeben Kalender, und klicken Sie auf „Mehr“. Dann auf Einstellungen und Freigabe.
- Klicken Sie bei „Für bestimmte Personen freigeben“ auf die Option “Personen hinzufügen”.
- Fügen Sie die gewünschte E-Mail-Adresse einer Person oder Gruppe. Über das Drop-down-Menü lassen sich die gewünschten Berechtigungseinstellungen auswählen.
- Klicken Sie auf Senden.
Google Kalender: wann wurde Termin erstellt?
Sie möchten sehen, wann ein Google Kalender Termin erstellt wurde? Wann ein Termin stattfinden soll, ist immer aus dem Kalendereintrag ersichtlich. Google zeigt Ihnen aber nicht an, wann dieser Termin tatsächlich erstellt wurde. Mit einem zugegebenerweise etwas aufwändigerem Trick können Sie es trotzdem herausfinden. Indem Sie einen Texteditor verwenden, um eine iCal Datei zu durchsuchen. Wie dies funktioniert haben wir Ihnen hier verlinkt.