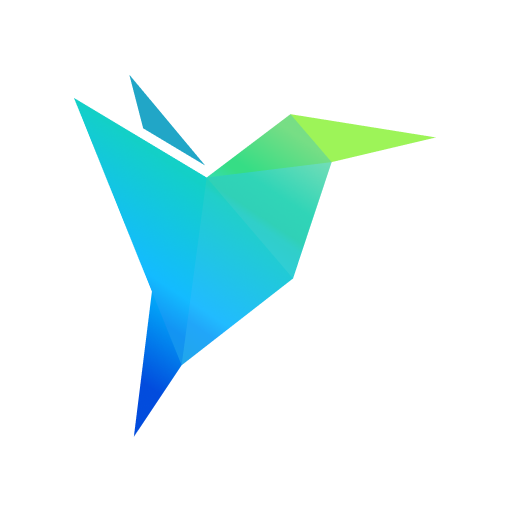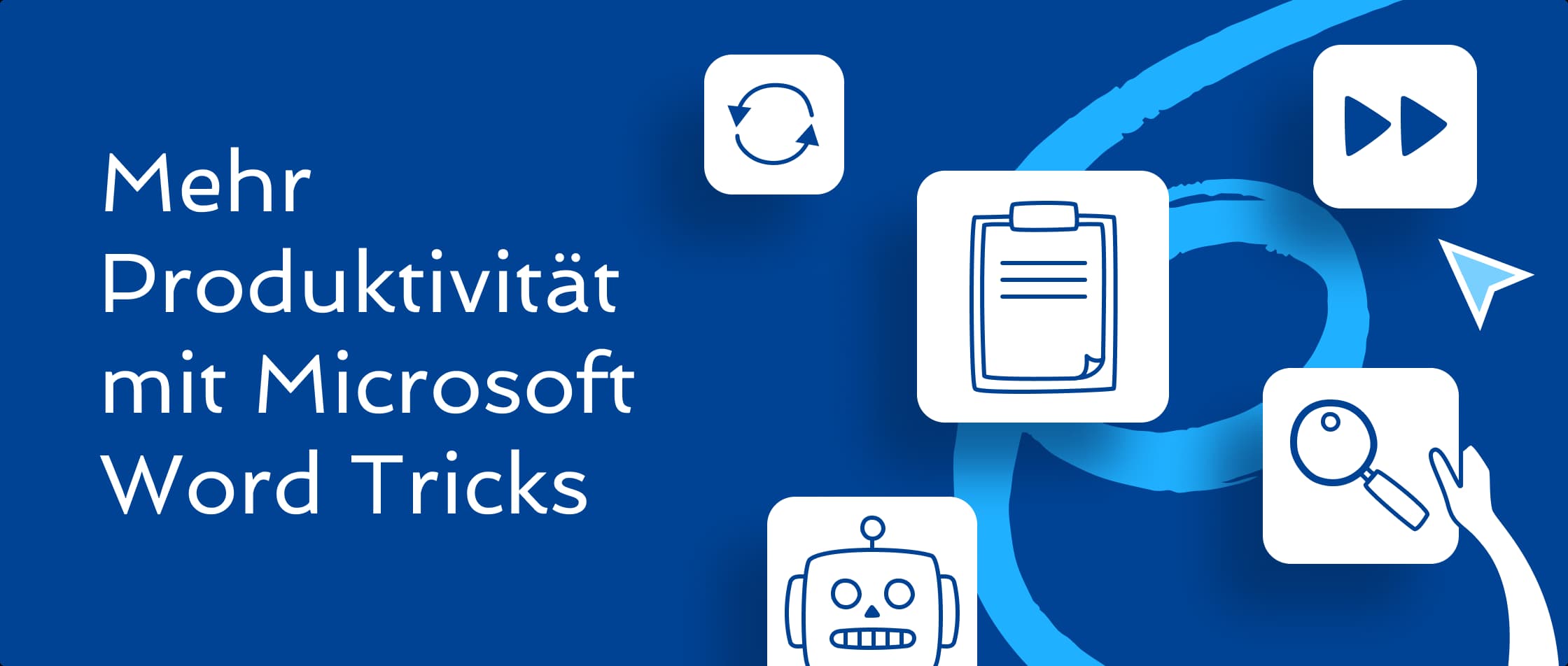Microsoft Word ist das meistgenutzte Textverarbeitungsprogramm weltweit. Beruflich wie privat. Allerdings ist die Software so umfangreich geworden, dass längst nicht alle nützlichen Funktionen ausgeschöpft werden. Meist sind diese im Menü gut versteckt und auch kaum bekannt. Wir geben Tipps, wie Sie Ihre Produktivität mit Microsoft Word steigern und in kürzerer Zeit smarter arbeiten.
24 Elemente parallel in der Zwischenablage speichern 📋
Wechseln Sie beim Kopieren und Einfügen ständig zwischen verschiedenen Fenstern? Das geht einfacher. Bei Verwendung der Zwischenablage können Sie nicht nur das letzte kopierte oder ausgeschnittene Element einfügen. Der Aufgabenbereich Zwischenablage, auch Clipboard genannt, hält bis zu 24 der zuletzt kopierten oder ausgeschnittenen Bilder und Texte bereit. Die Zwischenablage ist mit allen Office-Dateien kompatibel.
Hier können Sie z. B. Text aus einer E-Mail, Daten aus einem Datenblatt oder eine Grafik aus einer Präsentation zwischenspeichern. Anschließend lässt sich alles in ein einziges Dokument einfügen. Mithilfe der Office-Zwischenablage können Sie die kopierten Elemente so anordnen, wie sie im Dokument angezeigt werden sollen. Ohne zwischen Fenstern und Dateiversionen zu wechseln.
Klicken Sie auf der Registerkarte Start auf den kleinen Dropdown-Pfeil neben der Zwischenablage, um den Bereich auf der linken Seite zu öffnen. Alternativ: Drücken Sie zweimal die Tastenkombination Strg + C, um das Zwischenablage-Fenster zu öffnen.
Klicken Sie anschließend doppelt auf eines der Bilder oder einen der Texte, das bzw. den Sie einfügen möchten.
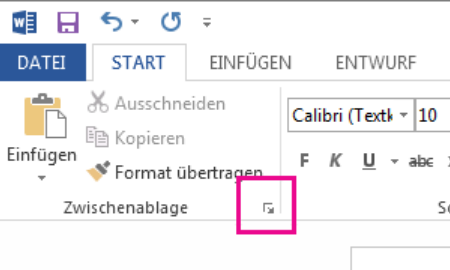
Automatisches Ändern des Datums eines Dokuments 📆
Verwenden Sie häufig dieselbe Word-Datei und ändern dort meist nur das Datum? Dies lässt sich automatisieren und die Gefahr von Zahlendrehern ausschließen.
- Klicken Sie in der Gruppe Text auf der Registerkarte Einfügen auf "Datum und Uhrzeit".
- Wählen Sie im Dialogfeld "Datum und Uhrzeit" das gewünschte Format aus.
- Aktivieren Sie das Kontrollkästchen "Automatisch aktualisieren".
Das Datum wird jetzt als Feld eingefügt und immer automatisch aktualisiert.
Synchronisierte Excel Tabellen direkt in Word einfügen 🔄
Wenn Sie sich im Word Dokument auf ein Excel-Diagramm beziehen, brauchen Sie Word nicht zu verlassen. Sie können das Diagramm direkt in die Word Datei einbauen. Das sorgt für Übersichtlichkeit und weniger Chaos durch viele offene Fenster.
Dazu können Sie entweder Inhalte aus Excel kopieren (markieren + kopieren & einfügen) oder direkt integrieren und verknüpfen. Wir empfehlen zu verknüpfen. Damit werden im Excel Dokument neu bearbeitete Inhalte automatisch im Word Dokument aktualisiert. Also auch Änderungen im Excel Dokument nach der Einbettung ins Word Dokument. Ihre Daten bleiben stets aktuell. Sie müssen nicht jedes Mal die neueste Tabellenversion ins Dokument einfügen.
- Markieren Sie die Excel Tabelle oder den gewünschten Tabellenbereich und klicken Sie auf kopieren
- Klicken Sie im Word-Dokument auf den gewünschten Ort zum Einfügen. Klicken Sie in der Registerkarte „Start“ auf „Einfügen“ und wählen Sie den Punkt „Inhalte einfügen…“ aus. In macOS (Mac) finden Sie die Option „Inhalte einfügen…“ unter „Bearbeiten.
- In dem sich öffnenden Dialogfenster jetzt die Option „Verknüpfung einfügen“ auswählen. In der Auswahlliste rechts erscheint ganz oben die passende Auswahl „Microsoft Excel-Arbeitsmappe-Objekt“. Bestätigen Sie die Auswahl mit „OK“. Die Excel-Tabelle wird nun eingefügt und verknüpft.
Sprachen in MS Word automatisch übersetzen 🌐
Microsoft Office verwendet den Microsoft Translator. Verwenden Sie dazu die Funktion "Übersetzen" auf der Registerkarte "Überprüfung". Die markierten Inhalte werden anschließend übersetzt. Auf der rechten Seite erscheint die Registerkarte Übersetzer, auf der Sie Sprachen auswählen und ändern können.
Mit einem Klick zum gewünschten Kapitel springen: Index einfügen. ⏩
Eine nützliche Funktion für längere Texte ist die Möglichkeit, automatisch einen Index, bzw. eine Gliederung oder ein Glossar zu erstellen. Eine Inhaltsangabe mit Ihren Überschriften. Beim Klick auf die Überschrift sind Sie in der Lage, direkt zur gewünschten Passage im Dokument zu springen. Statt lange zu scrollen und zu suchen bringt der Klick Sie direkt zum gewünschten Kapitel. Praktisch auch, wenn Sie jemand anders den relevanten Unterteil eines Word Dokuments zukommen lassen wollen.
Dazu müssen Sie Ihre Verweise bzw. Überschriften im Text markieren. Wählen Sie dazu das entsprechende Wort oder den entsprechenden Satz aus und klicken dann auf “Verweise | Index einfügen”.
Wenn Sie alle Überschriften markiert haben, setzen Sie den Cursor an die Stelle, wo Sie die Inhaltsangabe platzieren möchten. Klicken Sie anschließend auf “Index einfügen”, um einen Index zu erstellen. Dieser enthält Verweise auf die von Ihnen markierten Überschriften und automatisch aktualisierte Links zu den Seitenzahlen, auf denen sie erscheinen.
Wiederholtes Korrigieren von Fehlern in Microsoft Word mit der Ersetzen-Funktion 🔍
Bei einem langen Text kann die manuelle Korrektur eine zeitraubende Aufgabe sein. Gerade, wenn sich ein Fehler mehrfach wiederholt, wie eine falsche Schreibweise. Sie könnten jedes Wort suchen und einzeln anpassen. Einfacher ist es, die Ersetzen-Funktion von Word zu nutzen. Wählen Sie dazu einfach die Ersetzen-Funktion auf der Registerkarte Home oder öffnen Sie sie über die Suchfunktion. Der Shortcut ist STRG + H.
Sie können jetzt den zu suchenden Text und den zu ersetzenden Text eingeben. Sie können nach dem Klick auf weiter für jede betreffende Stelle prüfen oder alles auf einmal ersetzen.
Fehler durch Duplikate reduzieren: Word Dokumente kombinieren und vergleichen ✔️
Probleme mit Duplikaten? Welche Version ist die Richtige? Word kann zwei Dokumente automatisch vergleichen oder kombinieren. Unterschiede markiert Ihnen Word farblich. Sie finden das Tool unter Überprüfen | Vergleichen. Wenn Sie Dokumente manuell vergleichen möchten, klicken Sie auf Ansicht in der Gruppe Fenster auf Nebeneinander anzeigen. Dadurch werden Ihre Dokumente automatisch mit identischen Zoomfaktoren nebeneinander angeordnet, so dass Sie leicht zwischen ihnen hin- und herschauen können.
Wenn Sie in einem der Dokumente scrollen, zieht die zweite Datei automatisch mit. Das gilt übrigens auch fürs Zoomen.
Zu Duplikaten: Generell empfehlen wir an einer Version in der Cloud kollaborativ zu arbeiten. Das gilt auch für Microsoft Word. Wenn Sie gemeinsam mit anderen Personen an Word Dokumenten in der Cloud arbeiten, besteht nur eine gemeinsame Version. Ihre Single-Source-Of-Truth. Damit entfallen fehleranfällige Duplikate und Ihre Version ist immer auf dem neuesten Stand.