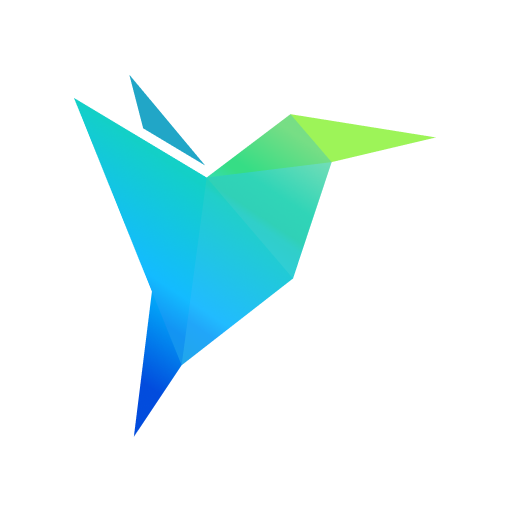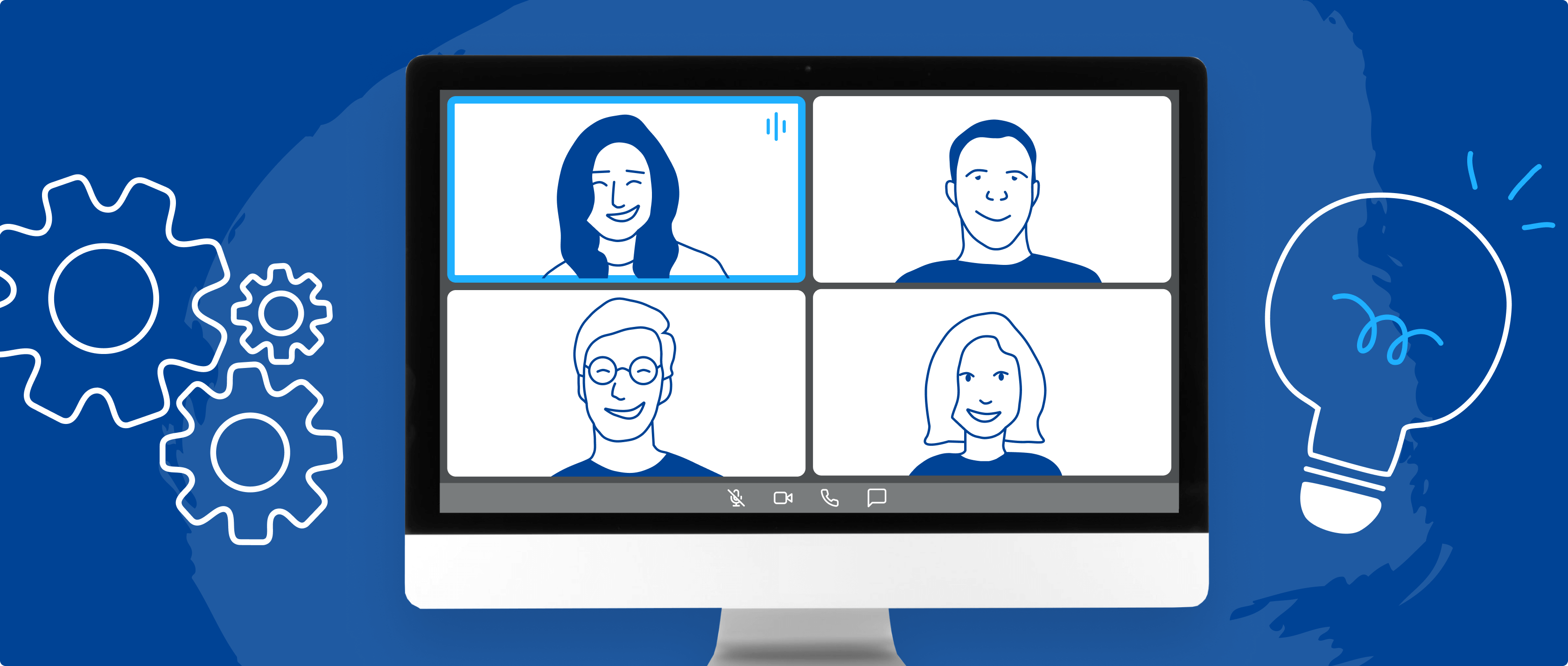Google Meet & Google Hangouts Unterschiede
Google Meet ist eine Webkonferenzsoftware, die von Google entwickelt wurde und in der G-Suite enthalten ist. Meet bietet eine kostenlose Version, die allen Inhabern eines Google Mail-Kontos zur Verfügung steht. Wer das ältere Videocalltool Google Hangouts kennt: Google Meet ist nicht dasselbe wie Hangouts, obwohl beides Google-Produkte sind. Bei Hangouts ist die Anzahl der Teilnehmer begrenzt auf 10 Personen, während Google Meet in der free Version bis zu 100 Teilnehmer erlaubt. Die Premium-Version von Google Meet können bis zu 250 Mitglieder im Call gleichzeitig nutzen. Daher die wachsende Popularität von Google Meet in Unternehmen im Vergleich zu Google Hangout, dass sich stärker an private Anwender richtet.
Standardansicht ändern: Wie bei Google Meet mehrere Personen gleichzeitig sehen?
Schon lange dabei, doch oft nicht bekannt oder genutzt - Funktionen zum Wechseln der Ansicht. "Wie sehe ich noch mal alle Teilnehmer?". Klicken Sie auf das “Mehr-Symbol” (Im aktuellen Design sind dies 3 übereinanderstehende Punkte) und auf “Layout ändern”. 4 Optionen stehen zur Auswahl. “Automatisch” ist der Standard. “Gekachelt” = entspricht der Galerieansicht im Videocalltool Zoom und zeigt bis zu 16 Personen an, wenn keine Präsentation stattfindet. “Spotlight” = die Präsentation, der aktuelle Sprecher oder der angeheftete Feed füllen das Fenster. “Seitenleiste” - man sieht den aktiven Sprecher oder die Präsentation mit weiteren Teilnehmern an der Seite. So können Sie in Google Meet alle Teilnehmer sehen.
Hintergrundbild ändern
Die Kamera soll nicht die gesamte Wohnung zeigen? Dazu lässt sich bei Google Meet der eigene Hintergrund wie bei einem Greenscreen oder Bluescreen überblenden, dass nur noch das eigene Gesicht zu sehen ist. Nicht zu sehen sind die eigenen 4 Wände. Praktisch, wenn zu Hause mal nicht gezeigt werden soll oder auch ein amüsanter Hintergrund die Stimmung die Meetings auflockern soll.
Wie Hintergrundbild in Google Meet ändern?
Im Google Meet Call die 3 Punkte am unteren Bildschirmrand anklicken. Anschließend “visuelle Effekte anwenden” klicken. Siehe Pfeile
Hintergrundbildschirm-Vorlage auswählen oder eigenes Bild hochladen. Siehe Pfeile.
Wir wünschen viel Spaß beim Herumspielen mit eigenen Hintergründen.
Echtzeit-Untertitel einblenden
Die Live-Untertitelung ist eine praktische Funktion von Google Meet, die Ihnen helfen kann, die Inhalte besser zu verstehen. Dabei verarbeitet Google in Echtzeit das Gesprochene zu Untertiteln. Z. B. praktisch als Unterstützung, wenn man zu Hause in einer lauten Umgebung arbeitet.
Schritte zur Aktivierung der Live-Untertitelungsfunktion:
Nehmen Sie an einem Meeting in Google Meet teil. Klicken Sie auf die Option Live-Untertitel aktivieren, die sich unten auf der Google Meet-Oberfläche befindet. Diese wird standardmäßig als CC Symbol angezeigt, was für closed captions steht, was soviel wie Untertitel bedeutet.
Übrigens: Sie können für die zusätzliche Live Übersetzungsfunktion auch die Sprache auswählen, in welche die Untertitel übersetzt werden sollen. Z. B. können Sie sich bei einer englischsprachigen Präsentation deutsche Untertitel anzeigen lassen. Praktisch, wenn das eigene Englisch bereits etwas eingerostet ist.
Zugegeben: Die Übersetzungsfunktion ist nicht immer 100% optimal, da live übersetzt wird, bevor ein Satz beendet wird (der Satz wird nicht im Gesamtkontext für die Übersetzung berücksichtigt). Für eine wörtliche Übersetzung eignet sich die Funktion aber allemal.
Bildschirm bei Google Meet freigeben
Die gemeinsame Nutzung eines Bildschirms beim Sprechen fördert das Verständnis zwischen den Teilnehmern, da die Mitglieder den Prozess auf dem Bildschirm mitverfolgen können.
Schritte zur Bildschirmfreigabe in Google Meet:
Wenn Sie sich in einer Besprechung befinden, tippen Sie unten rechts auf die Option "Präsentieren". Sie können anschließend wählen, wie Sie Ihren Bildschirm freigeben möchten: Den gesamten Bildschirm, nur ein spezielles Fenster oder nur einen Tab freigeben. Bei der ersten Option werden alle Fenster Ihres Bildschirms für die Teilnehmer angezeigt. Im letzten Fall wird nur ein bestimmter Tab angezeigt. Praktisch, wenn nur ausgewählte Informationen geteilt werden sollen und z. B. Pop-Up Chat-Nachrichten nicht für alle Teilnehmer sichtbar sein sollen.
Tastaturshortcuts für Google Meet
Wenn Sie schon einmal Tastaturkürzel verwendet haben, wissen Sie, wie viel Zeit Sie sparen können. Anstatt mehrere Menüs zu öffnen, können Sie in Google Meet Kurzbefehle verwenden, um schneller zu arbeiten. Hier finden Sie eine Liste von Abkürzungen, die Ihnen die Arbeit erleichtern können:
Mikrofon stummschalten:: Strg + d oder CMD + d
Kamera ein-/ausschalten: Strg + e oder CMD + e
Teilnehmer ein-/ausblenden: Strg + Alt + p oder Steuerung + CMD + p
Chat ein-/ausblenden: Strg + Alt + c oder Strg + CMD + c
Google Meet-Hilfe: Strg + / oder CMD + /
Google Meet blockiert anonyme Teilnehmer bei Online-Meetings von G-Suite-Kunden
Gut zu wissen: Bei Videokonferenzen in Google Meet, die Nutzer der G Suite starten, können keine anonymen Teilnehmer beitreten. In diesem Fall können Sie also Google Meets ohne Google Konto nicht beitreten. Damit soll das sogenannte "Zoombombing" verhindert werden. Dies ist vor allem zu Beginn 2020 populär geworden, als Einzelpersonen oder Gruppen nicht erwünschter Benutzer Online-Meetings der Videokonferenzanwendung Zoom unterbrachen oder störten, indem über Tools die URLs frei zugänglicher Webmeetings herausgesucht wurden.
Der Begriff anonyme Nutzer steht in diesem Zusammenhang für Personen, die nicht über ein Google Konto angemeldet sind.
Die Aussage von Google zur Verhinderung der Nutzung von Google Meet ohne Google Account dazu ist, dass so Teilnehmer geschützt werden, wenn Links zu Konferenzen öffentlich geteilt werden und dadurch unbekannte Nutzer Zugang erbeten können. Bei großen Webmeetings besteht ansonsten das Risiko, dass Zugangsanfragen ohne entsprechende Prüfung genehmigt werden.
Die Funktion zur Zugangsbeschränkung ist standardmäßig aktiviert.
Admins von Education-Konten können diese aber deaktivieren und damit jeden zu Meetings zulassen. Dafür muss allerdings der G-Suite-Support kontaktiert werden.
Eine weitere Option um das Problem zu lösen: Möchten Sie Online-Meetings mit Personen planen, die über keine Google Suite und damit kein Google Meet verfügen? Google Meet steht seit April 2020 auch kostenlose Version mit einem reduzierten Funktionsumfang zur Verfügung, für die man lediglich eine E-Mail Adresse benötigt. Davor war grundsätzlich ein G-Suite-Konto nötig. Nutzer lassen sich aus der Terminplanung zu Google Meet per Benachrichtigung unkompliziert einladen. Somit können Sie ohne große Hürden Ihre Kontakte zu Google Meet Terminen einladen. Google meets ohne Google Konto zu nutzen lässt sich so bewerkstelligen. Viel Erfolg mit unseren Tipps, wenn Sie demnächst eine Google Meet Besprechung planen.
Möchten Sie erfahren, wie Sie mehr Effizienz aus Ihrem Google Calender herausholen? Dann ist unser Artikel zu Google Calender Tricks zu unbekannteren Funktionen etwas für Sie.